Once you have finished creating your business, the next step will be to set up your operational details and product offerings.
You can choose to either set up your shop's details now, later, or have someone help you with the setup.
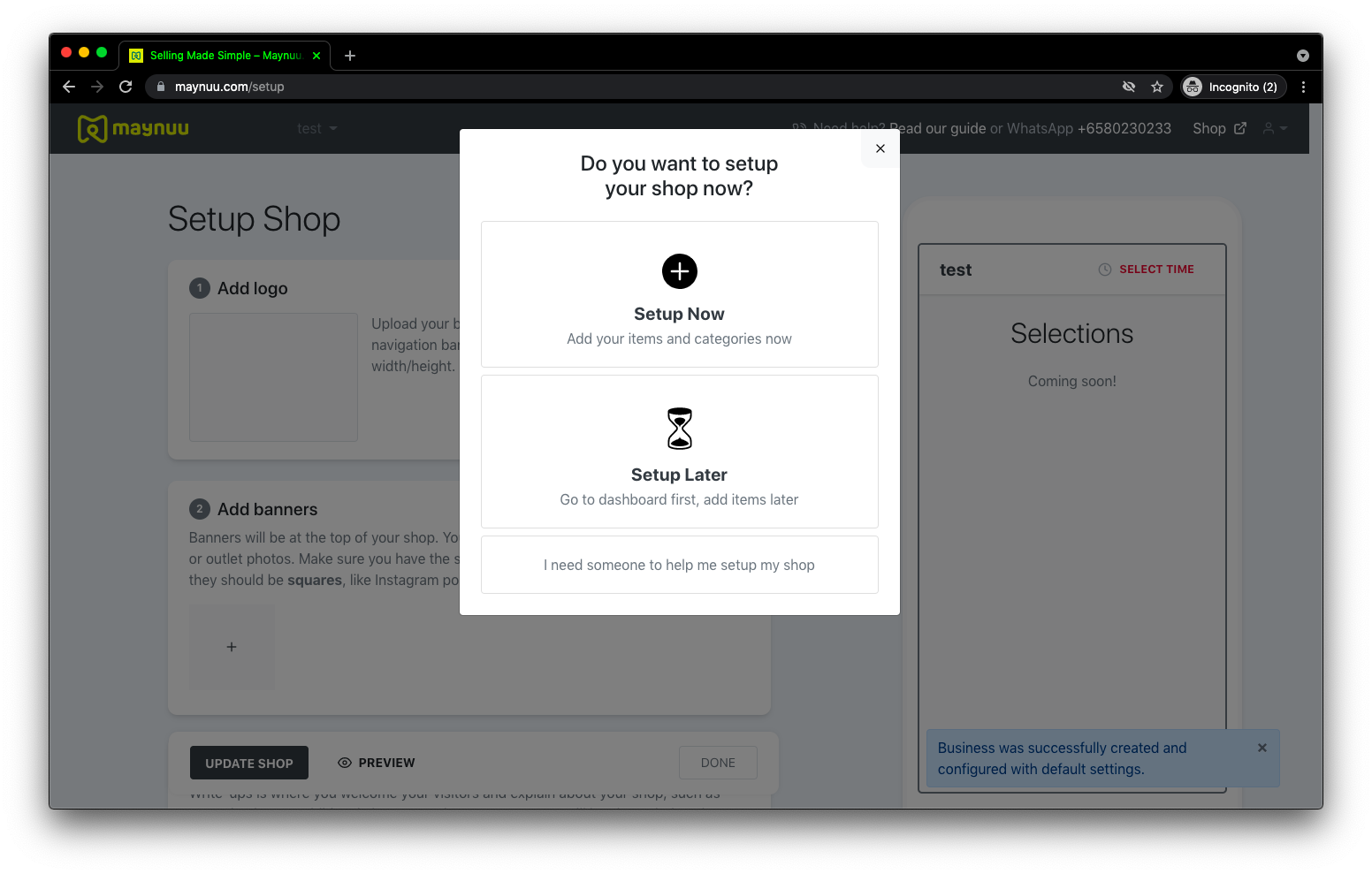
Should you accidentally click away from this page, you can always find your way back here from your Dashboard > Customize Shop.
Should you choose Set Up Now, this is where you'll be able to populate your shop with the following information:
- Add logo
- Add banners
- Add write-ups
- Add categories
- Add items
- Set operating days & hours
We recommend filling out these details in sequence.
For example, you must Add categories first before you can Add items.
- Enter the names of categories (e.g. Starters, Mains, Beverages) then click Update Shop
- This way, when you 'keyboard tab' to or click on the Categories field under Add items, a drop-down list will appear where you can easily select the correct category your item belongs to

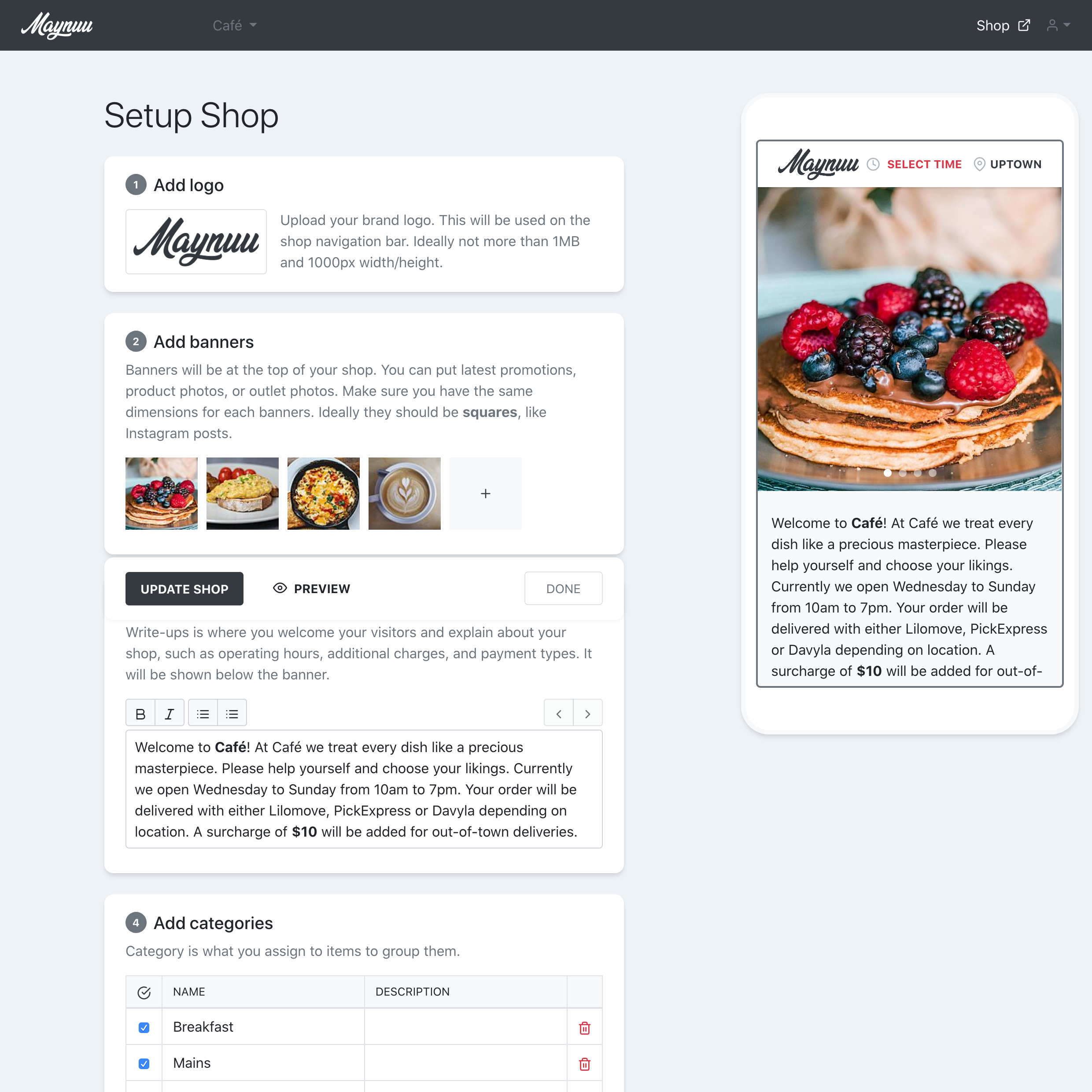
Clicking on Update Shop will save all the information you have input, as well as show you a mockup of what your site will look like on a mobile phone.
Clicking on Preview will open a new browser tab, and show you a live preview of what your actual site will look like to customers.
Clicking on Done will take you back to your Dashboard.